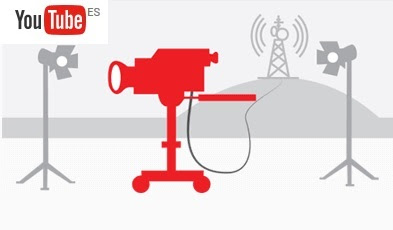Objetivo: aprender a crear y utilizar formularios de Google Drive.
Aplicaciones: realizar encuesta, exámenes, evaluación inicial.
Dificultades: este apartado del curso es el que me ha parecido más complicado. Tiene muchos aspectos a tener en cuenta en cuanto a su configuración. No sólo es hacer el formulario, si no también tratar las respuestas, obtener gráficos, etc.
Iniciamos este apartado con un
Vídeo sobre formularios
Abrimos Drive>Nuevo>Más>Formulario de Google. Ponemos título, descripción (podemos incluir un enlace) y vamos incluyendo las
preguntas y configurándolas:
- Seleccionamos el tipo de respuesta que queremos (respuesta corta, múltiple, casilla de verificación, etc.). Hay una opción de subir ficheros, pero sólo gunciona en GSuite.
- Abajo podemos indicar si queremos que este dato sea obligatorio.
- Se puede incluir una imagen tanto en las preguntas como en las respuestas.
- Para añadir otra entrada, clicamos en el signo + de la barra de herramientas que aparece en vertical a la derecha de nuestras entradas.
- Si queremos validar los datos (por ejemplo cuando hay que incluir una dirección de correo o poner un número entre un intervalo determinado) clicamos en los tres puntos que hay junto al icono de obligatorio.
Cuando terminamos las preguntas, configuramos las
respuestas. si clicamos sobre el icono verde con el signo +, cuando nos envíen el formulario relleno, se nos generará una hoja de cálculo con el mismo título y entre paréntesis la palabra "respuesta". Hay un boton que podemos activar cuando queramos que no se envien más respuestas y en las opciones podemos indicarle en qué hoja de cálculo queremos que aparezcan, si queremos recopilar las direcciones de correo, etc. Si mas adelante queremos usar el mismo formulario, pero no sobreescribir las respuestas, tenemos primero que desvincular el formulario de su hoja de cálculo.
Cuando finalizamos, configuramos con los iconos de colores, imágenes, rueda, etc. y lo enviamos.
Al recibir los formularios rellenos y entrar en la pestaña de respuestas vemos gráficos con los porcentajes.
Para
incluirlo en el blog , clicamos en Enviar y allí obtenemos el código. Lo copiamos y lo insertamos en el blog con la pestaña HTML activada:
La corrección automática de un examen, la veremos el próximo día.